Клавиатура компьютера — основное устройство ручного ввода информации, команд и данных. В данной статье рассмотрено её устройство, раскладка, назначение клавиш, символы и знаки.

Принцип действия
Основные функции клавиатуры не нуждаются в специальном программном обеспечении. Необходимые для её работы драйвера уже имеются в ПЗУ BIOS. Поэтому компьютер реагирует на команды основных клавиш сразу после включения.
Фото клавиатуры компьютера и назначение клавиш
Стандартная клавиатура имеет более 100 клавиш, распределённых по функциональным группам.

Алфавитно-цифровые клавиши
Алфавитно-цифровые клавиши служат для ввода информации и команд, набираемых по буквам. Каждая из клавиш может работать в разных регистрах, а также обозначать несколько символов.
Переключения регистра (ввод строчных и прописных символов) осуществляется удержанием клавиши Shift. Для жесткого (постоянного) переключения регистра используется Caps Lock.
Если вводятся текстовые данные, абзац закрывается нажатием клавиши Enter. Далее, запись начинается с новой строки. Когда вводится команда, Enter завершает ввод и начинается её исполнение.
Функциональные клавиши
Состоят из 12 кнопок F1 – F12. Их функции и свойства зависят от работающей программы, а в некоторых случаях операционной системы.
Общепринятой функцией во многих программах обладает клавиша F1, вызывающая справку.
Специальные клавиши
Специальные клавиши расположены рядом с алфавитно-цифровой группой кнопок. Из-за того, что пользователи часто прибегают к их использованию, они имеют увеличенный размер. К ним относятся:
Клавиши управления курсором
Клавиши управления курсором находятся справа от алфавитно-цифровой панели. Курсор – экранный элемент, указывающий место ввода информации. Кнопки с указателями смещают его в направлении стрелок.
Дополнительная числовая клавиатура
Дублирует действия цифровых и некоторых других клавиш основной панели ввода. Для её использования необходимо предварительно включить кнопку Num Lock. Также, клавиши дополнительной клавиатуры могут использоваться для управления курсором.
Сочетание клавиш
При нажатии определённого сочетания клавиш, выполняется та или иная команда для компьютера.
Часто используемые сочетания клавиш:
Символы
Наверняка, многие пользователи замечали символы для ников ВКонтакте, в Одноклассниках и других социальных сетях. Как сделать символы на клавиатуре, если явных клавиш для этого нет?
Ставить знаки можно при помощи Alt-кодов – дополнительных команд для ввода скрытых символов. Эти команды вводятся простым нажатием клавиши Alt + число в десятичной системе счисления.
Эти и другие символы представлены в следующих таблицах в виде рисунков. В столбце «Alt-код» находится числовое значение, после ввода которого, в сочетании с клавишей Alt, отобразится определённый знак. В столбце символ находится конечный результат.




Обратите внимание, если дополнительная цифровая клавиатура не включена – не нажат Num Lock, то комбинация клавиш Alt + число может привести к неожиданным результатам.
Например, если в браузере нажать Alt + 4, без включенного Num Lock, то откроется предыдущая страница.
Знаки препинания
Иногда пользователи, пытаясь поставить пунктуационный знак, получают не совсем то, чего ожидали. Связано это с тем, что разная раскладка клавиатуры подразумевает иное использование сочетания клавиш.
Кириллица
- ! (восклицательный знак) — Shift + 1
- » (кавычки) — Shift + 2
- № (номер) — Shift + 3
- ; (точка с запятой) — Shift + 4
- % (процент) — Shift + 5
- : (двоеточие) — Shift + 6
- ? (вопросительный знак) — Shift + 7
- * (умножение или звездочка) — Shift + 8
- ) (закрыть скобку) — Shift + 0
Латиница
Раскладка клавиатуры компьютера — схема закрепления символов национальных алфавитов за конкретными клавишами. Переключение раскладки выполняется программным образом – одной из функций операционной системы.
В Windows, поменять раскладку можно нажатием клавиш Alt + Shift или Ctrl + Shift. Типовыми раскладками считаются английская и русская.
При необходимости, поменять или добавить язык в Windows 7 можно перейдя в Пуск – Панель управления – Часы, язык и регион (подпункт «смена раскладки клавиатуры или других способов ввода»).
В открывшемся окне выберите вкладку «Языки и клавиатуры» — «Изменить клавиатуру». Затем, в новом окне, на вкладке «Общие» нажмите «Добавить и выберите необходимый язык ввода. Не забудьте сохранить изменения, нажав «ОК».

Виртуальная клавиатура компьютера
Это отдельная программа, либо входящее в ПО дополнение. С её помощью осуществляется ввод букв и символов с экрана компьютера при помощи курсора мыши.

Экранная клавиатура
Расположена на сенсорном экране планшета, смартфона, сенсорного монитора, нажатие по ней происходит пальцами пользователя. Иногда её называют виртуальной.

Чтобы запустить экранную клавиатуру в Windows 7, перейдите в Пуск – Все программы – Стандартные – затем Специальные возможности — Экранная клавиатура. Выглядит она следующим образом.

Для переключения раскладки используйте кнопки на панели задач (возле даты с временем, слева внизу экрана монитора).
Что делать, если не работает клавиатура
Если у вас вдруг перестала работать клавиатура – не спешите расстраиваться, сначала выясните, что стало причиной поломки. Все причины, из-за которых она не работает можно разделить на аппаратные и программные.
В первом случае, если сломалась аппаратная часть, устранить проблему без специальных навыков весьма проблематично. Порою проще заменить её новой.
Прежде, чем распрощаться с, казалось-бы, неисправной клавиатурой, проверьте кабель, которым она подключена к системному блоку, Возможно, он немного отошел. Если с кабелем всё в порядке, убедитесь, что поломка не вызвана программным сбоем компьютера. Для этого перезапустите свой ПК.
Если после перезагрузки, клавиатура не подаёт признаков жизни, попробуйте растормошить её с помощью имеющегося в Windows решения. Последовательность действий приведена на примере Windows 7, если у вас другая версия операционной системы Виндовс – действуйте по аналогии. Принцип примерно тот же, могут немного отличаться названия разделов меню.
Зайдите в Пуск – Панель управления – Оборудование и звук – Диспетчер устройств. В открывшемся окне, если у вас неполадки с клавиатурой, она будет помечена жёлтым ярлыком с восклицательным знаком. Выделите её мышью и выберите из меню Действие – Удалить. После удаления закройте Диспетчер устройств.
Вернитесь на вкладку «Оборудование и звук» и выберите пункт «Добавление устройства». После поиска, найдется новое оборудование и будут установлены драйвера.
Если установка прошла успешно и поломка была связана с программным сбоем, на клавиатуре загорится индикатор клавиши Num Lock.
Если устранить неисправность не удалось, то временным решением может стать экранная клавиатура.
Подбор идет в соответствии с пунктами
Клавиатура должна подходить под вашу модель ноутбука.
Для устройств Apple подходят только клавиатуры этого бренда либо конкретные китайские реплики для «яблок». А вот для , , DNS и т.д. подходит ряд других клавиатур.
Важный нюанс:
Пробуйте искать не по полной модели ноутбука а по его семейству, например у вас модель ноутбука HP DV6-3122er , это одна из моделей в семействе DV6-3000.
То есть нужно искать клавиатуру по слову DV6-3000. Еще пример — DV6-6b21er — это семейство ноутбуков DV6-6000.
Клавиатуры в пределах одного семейства полностью идентичны.
Похожий принцип с клавиатурами — например у вас модель Acer Aspire 5542Z, ищем просто по цифрам модели — 5542, без дополнительных букв.
С клавиатурами принцип тот же, ищем по короткому названию, например R540.
С клавиатурой немного сложнее, частая ошибка пользователей что они ищут по модели вида PCG-XXX, это не модель ноутбука, модель ноутбука Sony как правило пишется на рамке матрицы, и имеет вид типа VPC-XXX , SVEXXX и так далее.
3. Цвет — не принципиален
4. Фрейм — рама из пластмассы, с отверстиями под кнопки.
Есть три варианта клавиатур по этому признаку:
Отсутствие рамки и невозможность ее установить, такие клавиатуры имеют характерный скос и форму, клавиш.
С возможностью установки рамки, здесь клавиатуры, с рамкой, и с ее отсутствием, стоит обратить внимание при покупке.
Купили без рамки, а оригинальная была с рамкой? Можно просто переставить рамку с оригинала на покупную.
Также в продаже встречаются топкейсы.
Топкейс (Top case) — это рабочая часть корпуса ноутбука так называемая верхняя панель, на которой размещены основные компоненты: площадки для рук палмрест (palm rest), тачпад, клавиатура, и в зависимости от производителя устройства и особенностей конструкции могут быть расположены: кнопка питания, динамики, дополнительные функциональные клавиши.


5. Раскладка
Часто может встречаться только английская раскладка.
Либо встречаются такие, что английские и русские буквы поменяны в расположение на одной кнопке.
6. Подсветка
Многие современные клавиатуры оснащены встроенной подсветкой.
Такие клавиатуры стоят дороже
7. Поверхность клавиш
В последнюю очередь стоит обращать внимание на поверхность клавиш.
Есть два вида, матовая и глянцевая. Ни на что это особо не влияет, кому к каким кнопкам привычнее.
Как подобрать клавиатуру для ноутбука по маркировкам?
Если клавиатуру уже сняли, то на обратной стороне скорее всего есть наклейка.
Среди множества цифр, в которых закодированы номера партий, дата выпуска.
В подавляющем большинстве случаев есть и уникальный серийный номер.
1) Model; MP – модель
2) P/N — партийный номер запчасти
3) S/N — серийный номер модели
Рассмотрим маркировки нескольких производителей ноутбуков.

На этом примере клавиатура для . Darfon — это производитель клавиатуры. NSK-D800R — это и есть модель клавиатуры. DP/N 0FP645 это внутренний партномер Dell.
Рассмотрим маркировки других производителей.
Так маркируют клавиатуры , фото ниже:

Маркировка клавиатуры , фото ниже:

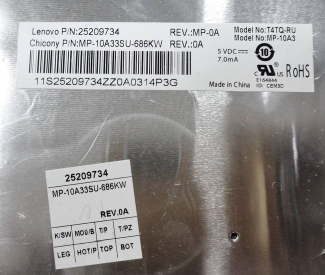
Маркировка клавиатуры -Compaq, фото ниже:
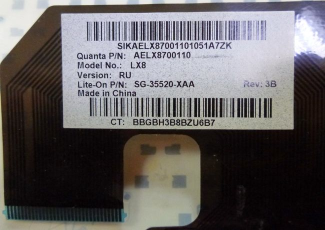
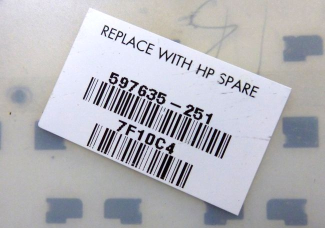
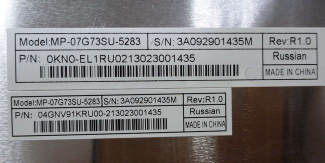
На что еще обратить внимание?
Привет, друзья! Иногда для разных целей требуется определить бренд и название клавиатуры, которая используется на вашем ПК – например, хотя бы даже для того, чтобы похвастаться навороченным девайсом («Ха, у моей клавы на две кнопки больше, чем у твоей!»).
Естественно, не каждый пользователь помнит наизусть используемых на компьютере периферических устройств (да и зачем запоминать лишнюю информацию?).
Сегодня мы с вами разберем, как узнать модель клавиатуры и название изготовившей ее фирмы.
Упаковка и документация
Согласно принятым нормам, каждый производитель электроники должен размещать название бренда и модели гаджета как на коробке, так и на инструкции и гарантийном талоне (эти документы могут быть совмещены в одну «книжечку»).
Не факт, что вы будете хранить коробку в течение всего срока эксплуатации устройства ввода, однако с большой вероятностью гарантийный талон у вас где-то завалялся. Если эти способы для вас не подходят, смотрите следующие.
Сам девайс
Не исключено, что производитель сделал метку с моделью клавиатуры на самом устройстве. Никаких требований по этому поводу нет, а делается такой ход сугубо в маркетинговых целях. Однако у компактных вариантов свободного места под маркировку может и не оказаться.
Свою модель девайса можно узнать, перевернув ее и рассмотрев наклеенный на тыльной стороне шильдик. Его наличие – обязательное условие согласно законодательству.

Так может быть указана любая информация, которую производитель посчитает нужным разместить, но обязательно должны присутствовать маркировочные знаки (например, о соответствии девайса определенному стандарту), а также название бренда, модели и страна-производитель.
Исключение – откровенный контрафакт: девайсы, изготовленные «на коленке» где-нибудь в подвале дядюшки Ляо, как правило, не маркируются никакими шильдиками.
Бывает, что они вообще не имеют никакой маркировки – кооператив производит одну модель клавиатур, одну мышек и, возможно, что-то еще. Впрочем, сегодня такую электронику найти сложно – времена самопального производства канули в Лету.
Средства ОС и дополнительный софт
Операционные системы Виндовс – от еще кое-где используемой древней «Хрюши» до самой свежей win 10, умеют определять наименование модель периферических устройств. Правда, эта функция не всегда работает корректно: некоторые девайсы попросту не отправляют ОС собственный идентификатор.
По этой причине они могут отображаться, например, как «Составное USB устройство».
Для того, чтобы посмотреть модель клавиатуры через операционную систему, нажмите кнопку «Пуск», зайдите во вкладку «Устройства и принтеры» и кликните по иконке клавиатуры. Если устройство передает свой идентификатор, он будет отображаться в его свойствах.
Марку и модель клавиатуры, как любых прочих комплектующих, в любом случае умеют определять специализированные утилиты – например, Everest или AIDA64.
Несмотря на то, что последние патчи к ним выпущены давным-давно, а поддержка прекращена несколько лет назад, этот софт корректно определяет большинство идентификаторов всех современных девайсов.
Поиск похожих изображений
Если не получилось определить наименование устройства ввода ни одним из вышеперечисленных способов, нужно звать на помощь высокие технологии.

Для этого сфотографируйте устроуство с помощью смартфона, планшета или веб-камеры (если устройство поддерживает эту функцию) и отправьте фото в один из сервисов поиска похожих картинок – Яндекс, Google или .
Учитывайте, что прочие аналогичные сервисы справляются с поставленной задачей хуже упомянутых.
Высока вероятность, что поисковый робот найдет именно вашу модель клавиатуры. В свойствах изображения указан сайт, на котором похожая картинка размещается.
В большинстве случаев это интернет-магазины, публикующие фото гаджетов в карточках описаний товаров. Естественно, в такой карточке будет указана марка и модель устройства.
И на сегодня все. Полезными для вас могут оказаться посты о том, как правильно держать руки на клавиатуре и о том, что делать, если залил клавиатуру жидкостью.
Если вы знаете еще какие-то способы определить наименование клавиатуры, пожалуйста, поделитесь ими в комментариях. Также буду благодарен всем, кто расшарит эту публикацию в социальных сетях. До завтра!
Тема нашего урока: клавиатура назначение клавиш и описание. Работать с компьютерной мышкой мы с вами уже научились. Теперь пришло время изучить клавиатуру. Для того, чтобы написать письмо, или запрос в поисковой системе интернета, без клавиатуры нам никак не обойтись. К тому же, если у вас не работает мышь, то можно использовать клавиатуру. Достаточно знать несколько простых команд. Настоящие программисты и хакеры вообще не работают мышкой. Для них главный инструмент – клавиатура. Возможно, вы тоже когда-то будете так работать, а пока мы с вами изучим основы работы на клавиатуре.
Клавиатура назначение клавиш и описание

Раскладки клавиатур могут немного отличаться. Часто на современных клавиатурах есть еще мультимедийные клавиши. Такие, как включение/отключение звука, регулятор громкости, переход в почтовый ящик и т.д.
Назначение клавиш клавиатуры
Каждая клавиша выполняет определенное действие:
Вы наверняка слышали такое выражение. «Горячими» они называются потому, что при нажатии на комбинацию этих клавиш можно быстро вызвать какую-то программу или меню.
У каждой программы есть свой набор таких клавиш. Заучивать их не надо. Если вы постоянно работаете в какой-то программе, то тогда есть смысл их запоминать. Постепенно мы с вами многие из этих комбинаций изучим.
Во многих окнах программ, при открытии любого меню, напротив той или иной команды указываются сочетания клавиш для вызова этой же команды.






Обычно такие комбинации обозначаются со знаком + (плюс). Например, Win + E. Это значит, что сначала вы должны нажать клавишу Win, а потом клавишу Е.
Буквы имеются в виду латинские, независимо от того какая раскладка у вас стоит в данный момент.
Самые необходимые действия на клавиатуре
Пока этих знаний о клавиатуре для вас достаточно. Найдите каждую клавишу на своей клавиатуре и попробуйте ее в действии.
Если вы затрудняетесь с выбором то эта статья для вас. Многие клавиатуры подходят для огромного количества моделей ноутбуков. Исключение составляют лишь клавиатуры для Apple, там все достаточно ясно и прозрачно. У других производителей полный разброд и шатание. Например клавиатуры для Acer так же заменяют клавиатуры E-Machines, и клавиатуры Packard Bell. Попробуем разобраться во всем этом.
Итак, что нам нужно знать для правильного выбора клавиатуры: Модель ноутбука — как правило, она написана снизу на корпусе ноутбука, у ноутбуков HP-compaq полная модель может быть написана под аккумулятором.
Модель ноутбука вы знаете, попробуем поискать на нашем сайте, для этого воспользуемся/
Важный нюанс: Пробуйте искать не по полной модели ноутбука а по его семейству, например у вас модель ноутбука HP DV6-3122er, это одна из моделей в семействе DV6-3000, То есть вам нужно искать клавиатуру по слову DV6-3000. Еще пример — DV6-6b21er — это семейство ноутбуков DV6-6000. Клавиатуры в пределах одного семейства полностью идентичны. Похожий принцип с клавиатурами Acer — например у вас модель Acer Aspire 5542Z, ищем просто по цифрам модели — 5542, без дополнительных букв. С клавиатурами Samsung принцип тот же, ищем по короткому названию, например R540. С клавиатурой Sony немного сложнее, частая ошибка пользователей что они ищут по модели вида PCG-XXX, это не модель ноутбука, модель ноутбука Sony как правило пишется на рамке матрицы, и имеет вид типа VPC-XXX, SVEXXX и так далее.
Так маркируют клавиатуры Sony:

148793981 — серийный номер.
Маркировка клавиатуры Acer:

MP-11F53SU-528W — номера моделей имеют такой вид.
Маркировка клавиатуры Lenovo:
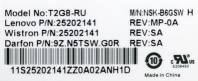
Lenovo P/N: 25202141 — цифры это и есть серийный номер клавиатуры.
Маркировка клавиатуры HP-Compaq:

646300-001 серийный номер клавиатуры.
Маркировка клавиатуры Asus:
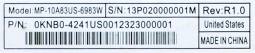
В данном случае нужные нам буквы это MP-10A83US-6983W.
На что еще обратить внимание. На расположение и форму шлейфа, наличие или правильное расположение крепежных отверстий.
· Рассмотрим, как можно сделать апгрейд процессора. А также, как выбрать процессор, который подойдет на ваш ноутбук.
· Апгрейд процессора, с одной стороны, сделать просто. Однако, есть нюансы.
· Просто, потому что это примерно то же самое, что и чистка с заменой термопасты. Только при этой разборке еще можно и заменить процессор. Процедура замены процессора занимает секунд 15. В Интернете практически по всем ноутбукам уже есть информация в виде видео или фотографий.
· Непросто в том плане, что для этого часто приходится разобрать весь ноутбук. При этом процесс занимает от получаса до трех четырех часов, если разбираете первый раз.
· А вот как подобрать нужный процессор к вашему ноутбуку для апгрейда, чтобы он стал мощнее – это проблема. Дело в том, что по сравнению с обычными компьютерами, к материнским платам ноутбуков не идет никаких инструкций, в которых было бы написано о совместимости процессоров.
· Для того, чтобы найти, какой процессор поддерживает ваш ноутбук, надо знать как минимум модель вашего ноутбука. Модель ноутбука может быть написана в любом месте – сверху, рядом с клавиатурой, на декоративной панели, снизу и т.д. На ноутбуках Hewlett Packard модель написана под аккумуляторной батареей. Придется ее снять и посмотреть модель.
· Есть и другой способ, как узнать модель своего ноутбука. Существует программа AIDA64. Она бесплатна, поэтому без проблем можно найти в Интернете. Заходим в программу. Нажимаем с левой стороны ссылку «Компьютер». Далее из выпадающего списка выбираем ссылку «Суммарная информация». Тут уже можно найти название вашей системной платы.
· Отталкиваясь от этой модели, мы будем искать процессор, который может встать на эту материнскую плату.
· Здесь же видим модель процессора, который сейчас установлен на ноутбуке. А также много другой полезной информации.
· Первый вариант поиска – в любом поисковике забиваем название модели системной платы и добавляем «все модели».
· Можно зайти на сайт производителя и поискать там. Но часто это сделать трудно и занимает много времени.
· Среди выданных ссылок можно открыть штук 5-6 для сравнения. Обязательно открываем ссылку на сайт «www.notebook-center.ru». Этот сайт хорош тем, что на нем есть подробный список всех моделей с конфигурациями в виде экселевской таблицы.
· На сайте «www.market.yandex.ru» сравнение моделей выглядит несколько по-другому.
· При сравнении предложенных вариантов обращаем внимание на модель процессора, его мощность, сокет. Это связано с тем, что у разных производителей в одной и той же модельной линейке могут быть ноутбуки на Intel или AMD.
· Возвращаемся на сайт «www.notebook-center.ru». Будем работать с ним. На этом сайте всегда самая актуальная информация.
· Заходим на главную страницу. С левой стороны находим блок «Каталог» ноутбуков. Поскольку мы работаем на примере ноутбука DELL, то выбираем его. Переходим на страницу со списком всех моделей ноутбуков.
· Список огромный, поэтому для ускорения поиска можно нажать сочетание кнопок Ctrl+F. Справа или слева вверху появится окошко, в котором вводим модель – 5720. Нас тут же отправит на нужный список.
· В этом списке нужно выбрать конкретную конфигурацию или код модели – это четыре последние цифры модели. Наш код модели 6077. Поэтому выбираем ее.
· Кликаем по этой ссылке и переходим конкретно к своей модели ноутбука.
· Здесь можно прочитать технические характеристики ноутбука.
· Обращаемся к поисковику. В него вбиваем название модели нашего процессора. Ее лучше взять из списка на сайте – вторая графа. В нашем случае это Intel Core i5-3210M. Обычно первой выданной ссылкой будет сайт Intel – «ark.intel.com». Переходим на сайт.
· Сразу отметим, что все мобильные процессоры, которые стоят на ноутбуках, несовместимы с процессорами, которые стоят на обычных компьютерах. Процессоры для обычных компьютеров можно купить в компьютерных магазинах. Процессоры для ноутбуков в магазинах обычно не продаются, и приходится их заказывать в Интернете.
· На странице сайта мы сразу увидим характеристики нашей модели процессора.
· Среди этих характеристик нас интересует разъем процессора, который можно найти в блоке «Спецификации корпуса». В нашем случае это FCPGA988.
· Возвращаемся на сайт «www.notebook-center.ru». Здесь из списка выбираем самый мощный процессор. Обычно, в конце списка. Копируем его название и вбиваем его в поисковик, который находится на сайте Intel.
· У нас сайт выдал два варианта для сравнения.
· Откроем в новых страницах оба варианта. В технических характеристиках обоих вариантов нас интересует разъем процессора. Первая модель выполнена с аналогичным нашему вариантом разъемом. Вторая модель имеет уже другой разъем.
· То есть, нам подходит первая модель. Но, здесь есть нюанс. Возможно, придется поменять BIOS нашего ноутбука, чтобы процессор заработал корректно.
· Теперь рассмотрим другой вариант поиска совместимой модели процессора, который можно произвести на сайте «www.notebookcheck.net». Переходим на этот сайт.
· Вбиваем в поисковик сайта название нашей модели процессора.
· Сайт выполняет поиск по Google. Из выданных вариантов снова выбираем первую выданную ссылку на сайт. При чем, это будет этот же сайт, только уже конкретно страница с описанием модели процессора, который нас интересует.
· Посередине страницы будет блок со списком других моделей процессоров. Из этого списка нужно будет выбирать.
· Ищем максимальный по мощности процессор, в котором будет совместимый разъем. Здесь придется повозиться. После нахождения такового нужно будет заказывать его из-за рубежа. Скорее всего, процессор будет мощнее, чем можно обнаружить на сайтах Рунета.
· Теперь, для сравнения, обратимся к каким-нибудь другим моделям ноутбуков именно по сайту «www.notebook-center.ru». Возьмем модель Hewlett Packard Pavilion. В поиске сайта наберем dv6.
· У Hewlett Packard в dv6 уже несколько лет производится большое количество вариантов ноутбуков. И конкретно по этой модели будет очень сложно найти тот процессор, который встанет на вашу материнскую плату. Необходимо искать похожие серии процессоров. Среди них уже многие процессоры должны встать на наш ноутбук.
· Возьмем, например, процессор AMD A4-3310MX. Вбиваем его в поисковик сайта «www.notebookcheck.net». Здесь нам выдало большое количество таких же и ближайших похожих процессоров. Среди них нужно будет искать более мощные процессоры и проверять разъем.
· Обратимся к сайту «www.cpu-world.com». Нас интересует сокет этого процессора.
· На странице сайта находим технические характеристики процессора.
· Нажимаем на ссылку этого сокета и переходим на следующую страницу. Здесь есть список всех процессоров, основанных на этом сокете. В этом преимущество этого сайта.
· В таблице можно посмотреть характеристики моделей процессоров. Основные характеристики совпадают. Скорее всего, любой из этих процессоров встанет на ваш ноутбук. Выбираете самый мощный из них и заказываете на сайте. Проблема может быть только в возможной необходимости прошивки BIOS. Опять же, здесь придется ждать доставки из-за рубежа.
· Похожие по названию и году выпуска процессоры, скорее всего, будет выпускаться на одной линейке с разной конфигурацией. И среди них можно будет найти совместимые процессоры.
· Проведем поиск еще и для ноутбука модели Samsung NP300 на базе процессора Intel Core i3-2310M. Достаточно слабенький процессор.
· Вбиваем название модели в поисковик сайта Intel, чтобы узнать его характеристики.
· Перейдем на сайт «www.notebookcheck.net». Здесь в поисковик вбиваем модель процессора. Переходим по первой ссылке. Среди представленных посередине сайта моделей ищем более мощный и совместимый сокет.
· Проверим его же на сайте «www.cpu-world.com». Здесь введем название модели в поисковик, который находится сверху посередине сайта, чтобы посмотреть варианты сокетов, в которых модель выпускается.
· Сайт выдал два варианта со ссылками на них.
· Переходим по обеим ссылкам, чтобы сравнить характеристики. Оказалось, что модель выпускается в двух вариантах разъема.
· Один из вариантов, чтобы узнать, на каком сокете ваш процессор, можно обратится к форумам, в том числе и зарубежным. Для этого в поисковик вводим «название модели + процессор на каком сокете».
· По ссылкам можно попасть на форумы. Зарубежные из них можно перевести.
· Как вариант, чтобы узнать, на каком сокете сделана линейка ноутбуков Samsung, можно обратится к одному из самых ранних процессоров и посмотреть его характеристики на разных сайтах, чтобы сравнить для гарантии.
· Те же действия проводим для остальных моделей ноутбуков.
· Желательно проверять информацию на нескольких сайтах для достоверности. Если ноутбук привезен из-за рубежа, то там может быть местное название сокета.
· Осторожно нужно быть с последними моделями ноутбуков. Они будут стоить значительно дороже, но производительность их может быть слабее, чем у ноутбуков более старых поколений.
· Обновить такой процессор может и не получиться, так как часто они идут уже на новой линейке процессоров. Под них просто может не оказаться более мощных процессоров старых серий с подходящим разъемом.
· В итоге вы и переплатите и получите худшую производительность процессора.
· К тому же предпочтительно брать процессоры Core, а не Pentium. Переплата небольшая, но возможностей для дальнейшего апгрейда значительно лучше.

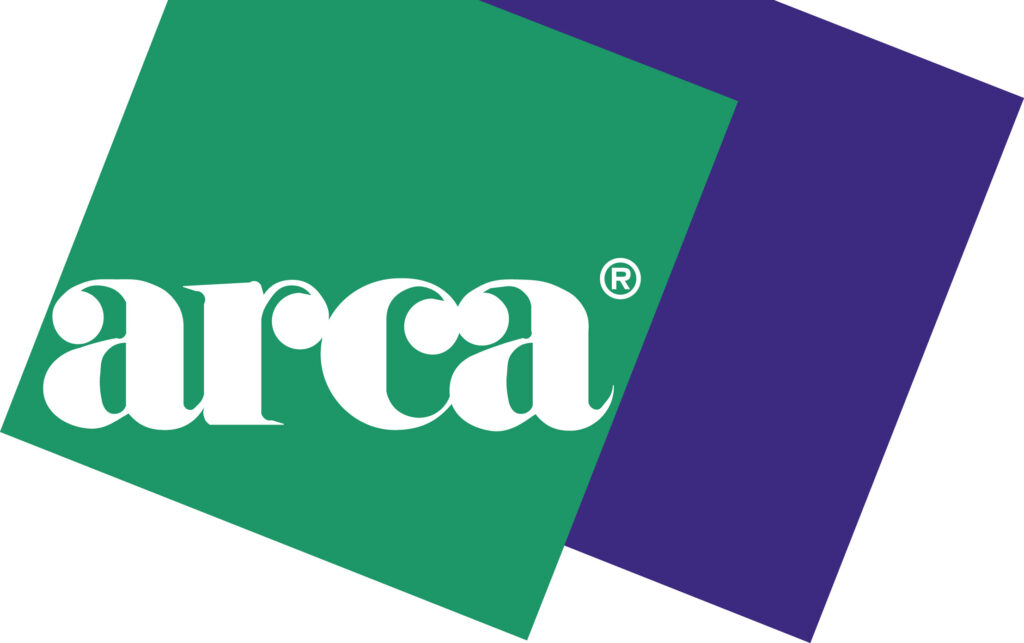
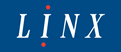

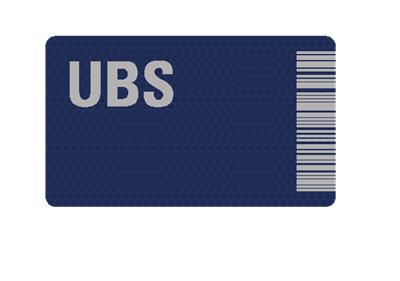







No comment